chrome浏览器如何显示pdf文件夹(chrome浏览器pdf插件)
硬件: Windows系统 版本: 137.0.2879.137 大小: 89.89MB 语言: 简体中文 评分: 发布: 2012-09-89 更新: 2024-11-14 厂商: 谷歌信息技术
硬件:Windows系统 版本:137.0.2879.137 大小:89.89MB 厂商: 谷歌信息技术 发布:2012-09-89 更新:2024-11-14
硬件:Windows系统 版本:137.0.2879.137 大小:89.89MB 厂商:谷歌信息技术 发布:2012-09-89 更新:2024-11-14
跳转至官网
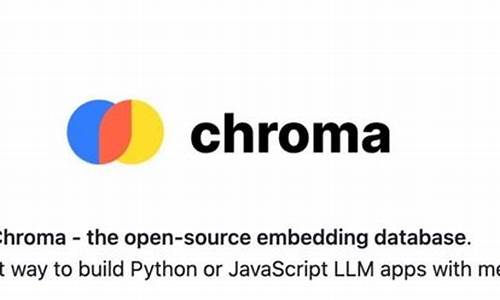
Chrome浏览器是一款非常流行的网络浏览工具,它具有许多强大的功能和特性。其中之一就是显示PDF文件夹的功能,它可以帮助用户快速找到和管理自己的PDF文件。本文将详细介绍如何在Chrome浏览器中显示PDF文件夹。
1. 如何打开PDF文件夹?
在Chrome浏览器中,您可以通过以下几种方式打开PDF文件夹:
(1)使用文件管理器:在Chrome浏览器的地址栏中输入文件路径,例如“file:///C:/Users/username/Documents/pdfs”,然后按下回车键即可打开该文件夹。
(2)使用Google Drive:如果您已经将PDF文件上传到Google Drive中,那么您可以使用Chrome浏览器中的Google Drive应用程序来访问这些文件。具体操作如下:
在Chrome浏览器的地址栏中输入“chrome://drive/”并按下回车键;
点击右上角的三个点菜单按钮,选择“添加桌面快捷方式”;
在弹出的窗口中,点击“添加”按钮即可将Google Drive添加到桌面上。
(3)使用第三方PDF阅读器:如果您经常需要查看PDF文件,那么可以考虑安装一些第三方PDF阅读器,如Adobe Acrobat Reader、Foxit Reader等。这些阅读器通常都支持在本地计算机上打开和查看PDF文件。
1. 如何管理和整理PDF文件夹?
一旦您成功打开了PDF文件夹,就可以对其进行管理和整理了。以下是一些常用的方法:
(1)重命名文件:在Chrome浏览器中,您可以右键单击要重命名的PDF文件,然后选择“重命名”选项。在弹出的窗口中输入新的文件名,然后点击“保存”按钮即可完成重命名。
(2)删除文件:如果您不再需要某个PDF文件,可以在Chrome浏览器中选中该文件,然后右键单击并选择“删除”选项。在弹出的窗口中确认删除操作即可完成删除。
(3)搜索文件:如果您需要查找特定的PDF文件,可以使用Chrome浏览器中的搜索功能。在地址栏中输入关键字,然后按下回车键即可开始搜索。搜索结果将显示所有包含该关键字的PDF文件。
在Chrome浏览器中显示PDF文件夹是一种非常方便的方法,它可以帮助用户快速找到和管理自己的PDF文件。但同时也需要注意保护用户的隐私安全,避免滥用这些信息造成不良后果。希望本文对您有所帮助!






